Uhrzeit Und Datum In Taskleiste Anzeigen
- Startseite
- Download
- Anleitungen
Windows 11: Wochentag und Sekunden in der Taskleiste anzeigen lassen - Then geht´s
Um in Windows 11 auch den Wochentag und Sekunden in der Taskleisten-Uhr anzeigen zu lassen, müsst ihr etwas tricksen. Netzwelt zeigt, wie ihr dice Sekundenanzeige leicht aktivieren könnt.
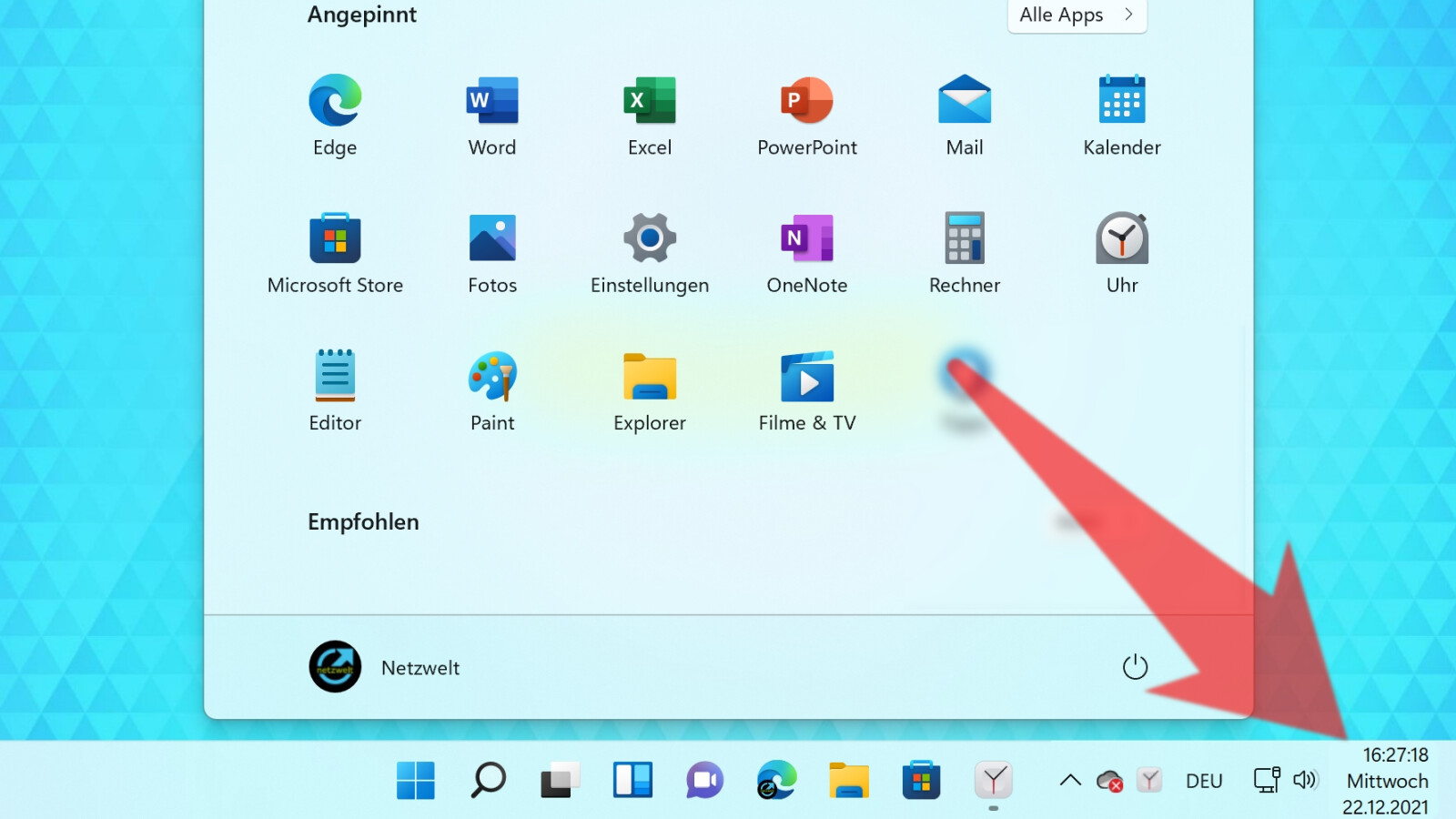
Microsoft hat mit Windows eleven dice Taskleiste generalüberholt. Dabei fiel auch die alte Uhrenfunktion zum Opfer, mit der ihr euch per Mausklick auch ganz leicht dice Sekunden anzeigen lassen konntet.
Individuelle Einstellungen für die Taskleisten-Uhr sucht human being zu allem Überdruss vergebens. Auch die Anzeige des Wochentags ist nicht einfach and then möglich. Microsoft will Windows 11-Nutzern offenbar mit Gewalt einen neuen Design-Minimalismus beibringen.
Denn während man bei Windows x in der Taskleisten-Uhr Sekunden und Wochentage zumindest noch per Registry-Hack "nachrüsten" konnte, geht auch dies in Windows eleven nicht mehr.
Zu allem Überdruss fehlt die Uhr auf einem Zweit- oder Drittbildschirm völlig und lässt sich dort ebenfalls nicht optional zuschalten.
Der Entwickler der App ElevenClock wollte dies nicht akzeptieren und bietet mit seiner simplen Freeware eine einfache Lösung. Wie ihr euch damit in Windows 11 Wochentag und Sekunden in der Taskleiste anzeigen lassen könnt, erfahrt ihr in den folgenden Abschnitten.
Wochentag und Sekunden in Windows 11-Taskleiste anzeigen lassen
-
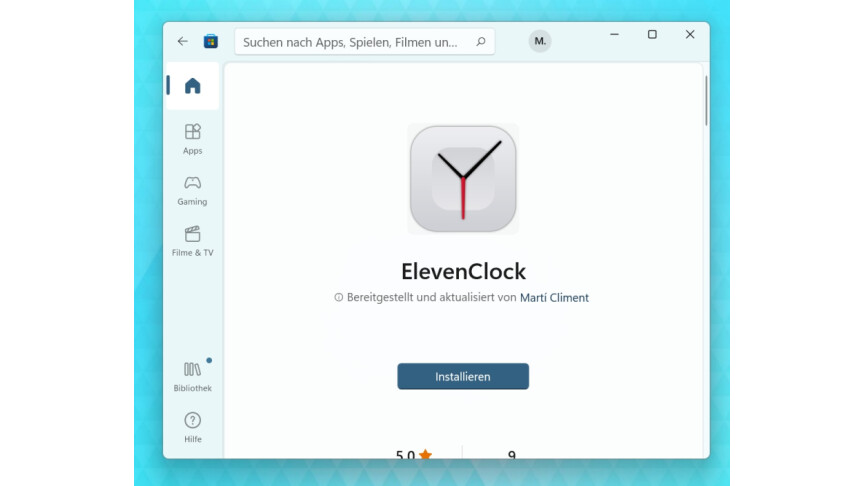
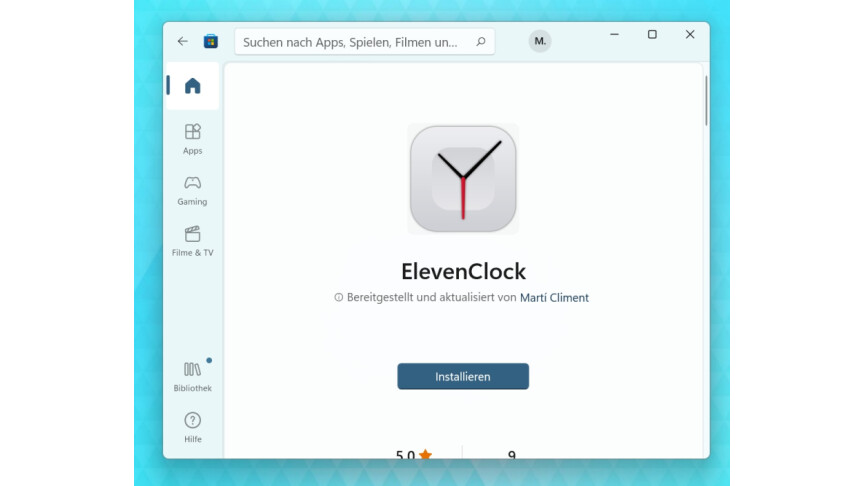
1
Installiert ElevenClock aus dem Microsoft Shop und startet dice App. Die Freeware sitzt versteckt mit einem Tray-Symbol zur Steuerung rechts unten in der Taskleiste.
-
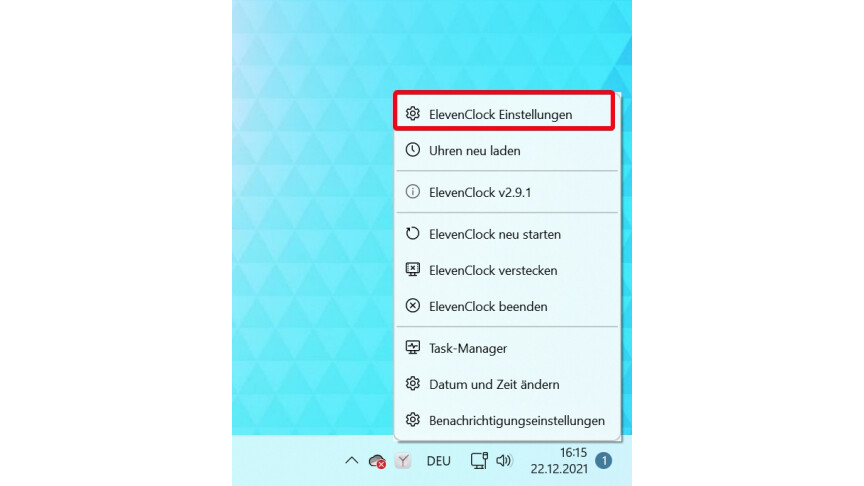
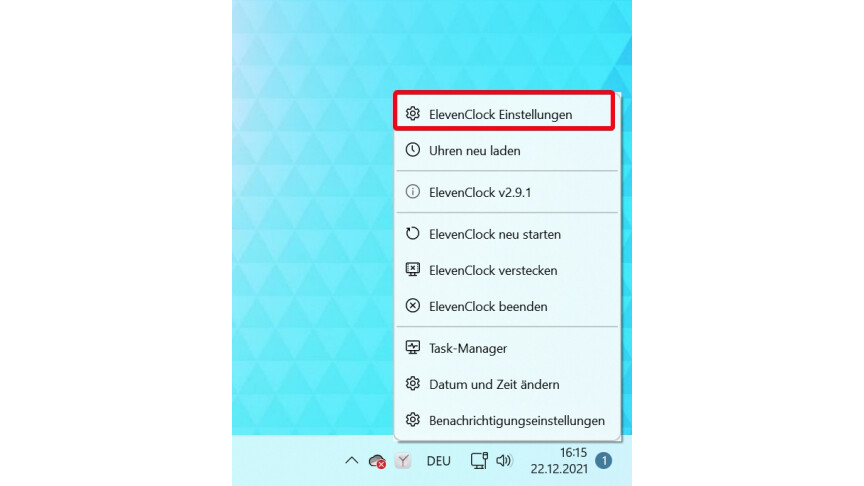
2
Aktiviert über Mausklick auf das ElevenClock-Symbol das Menü und öffnet dort die Einstellungen.
-
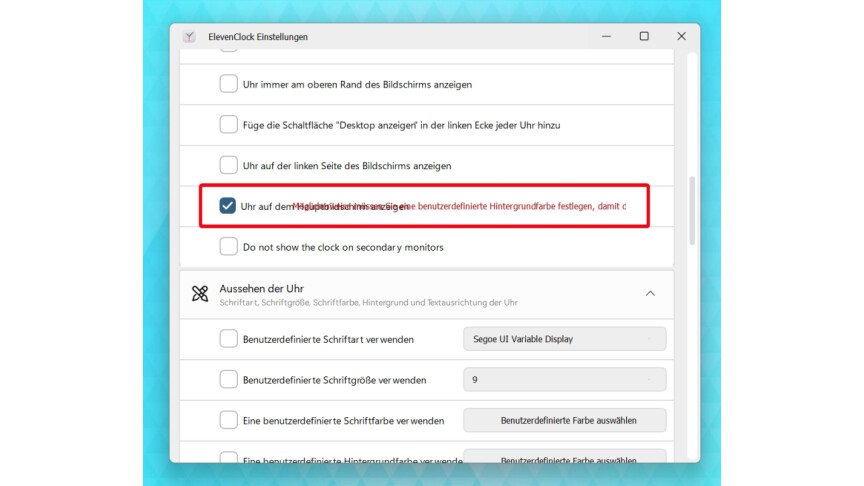
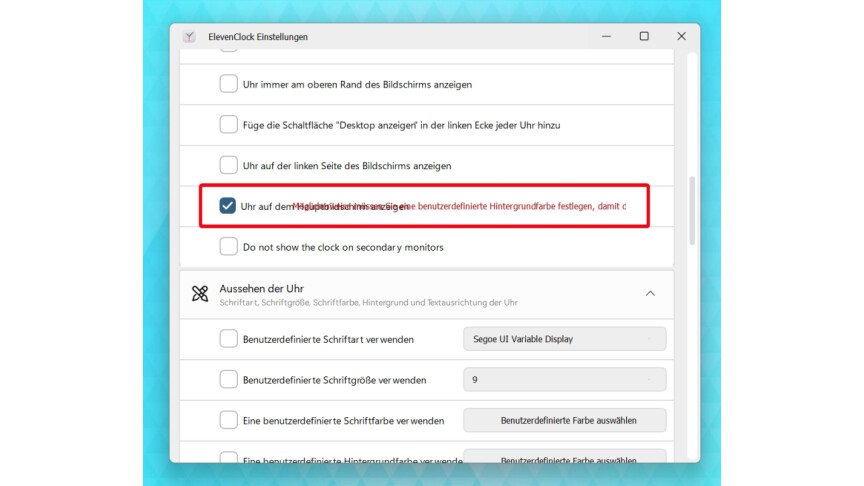
3
Setzt das Häkchen bei "Uhr auf dem Hauptbildschirm anzeigen".
-
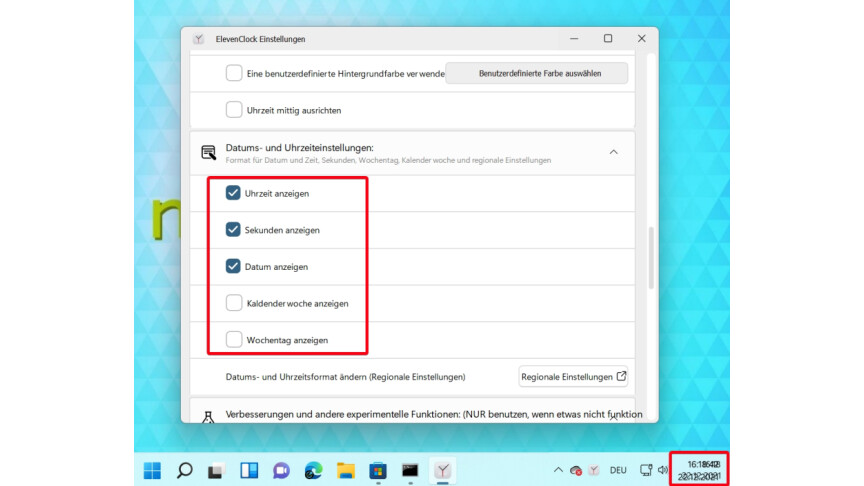
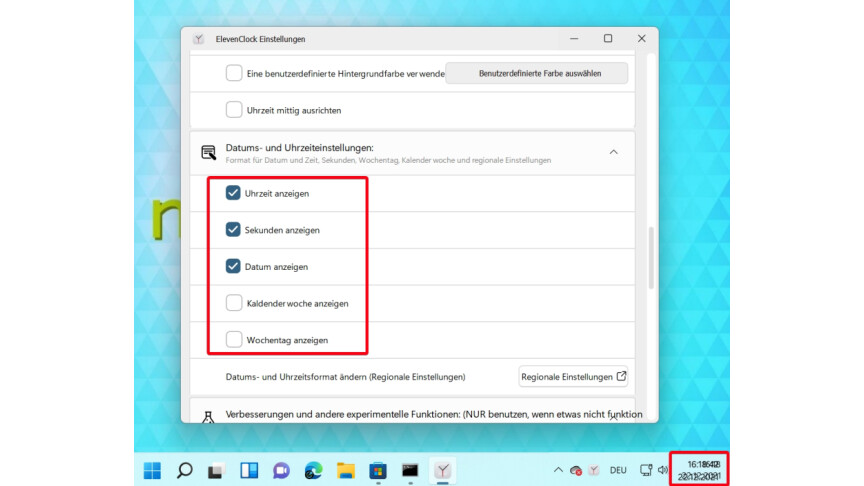
four
Weiter unten wählt ihr "Uhrzeit anzeigen" sowie je nach Wunsch "Sekunden anzeigen", "Datum anzeigen", "Kalenderwoche anzeigen" und "Wochentag anzeigen" aus. Wie ihr sehen könnt, überlagert ElevenClock die Taskleisten-Uhr auf ziemlich hässliche Weise. Das beheben wir mit den nächsten zwei Schritten.
-
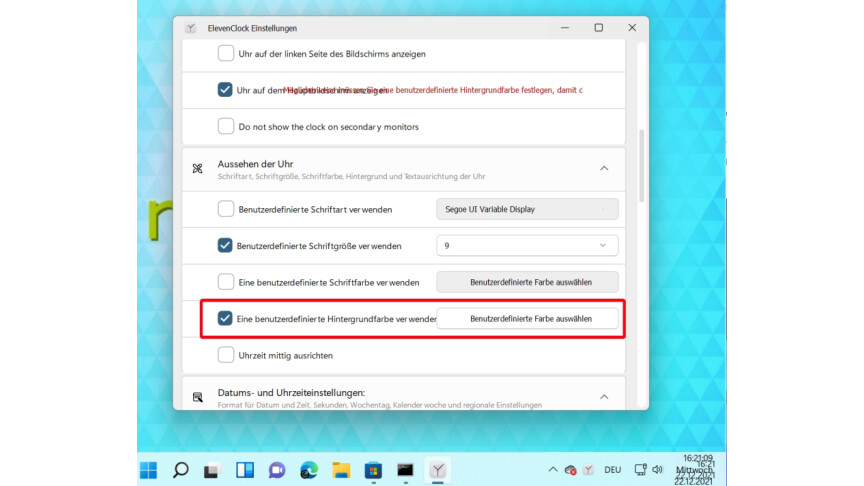
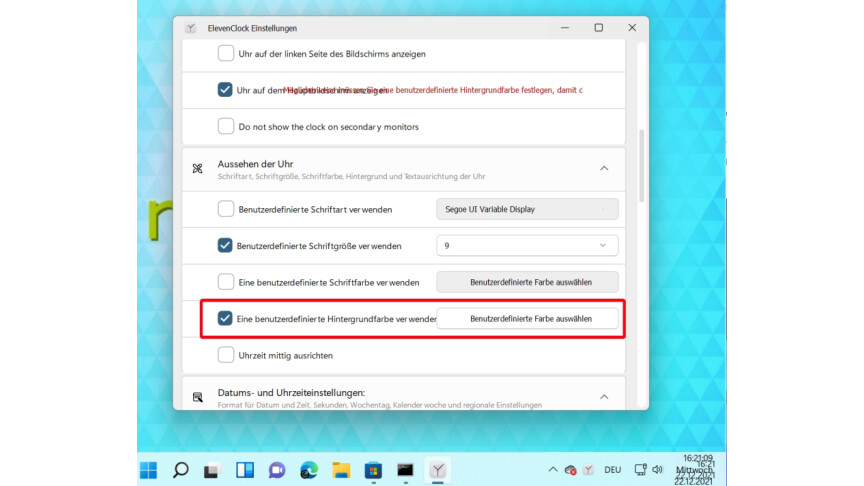
5
Bei "Aussehen der Uhr" aktiviert ihr das Häkchen bei "Eine benutzerdefinierte Hintergrundfarbe verwenden" und klickt danach auf den Knopf daneben.
-
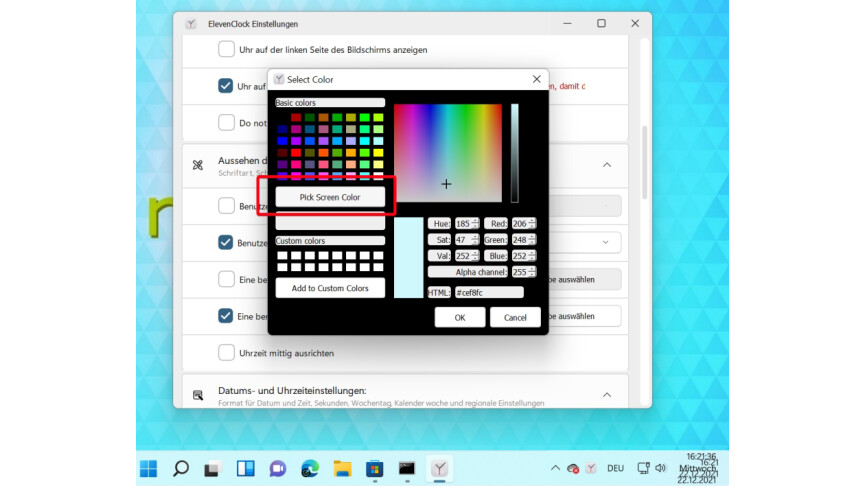
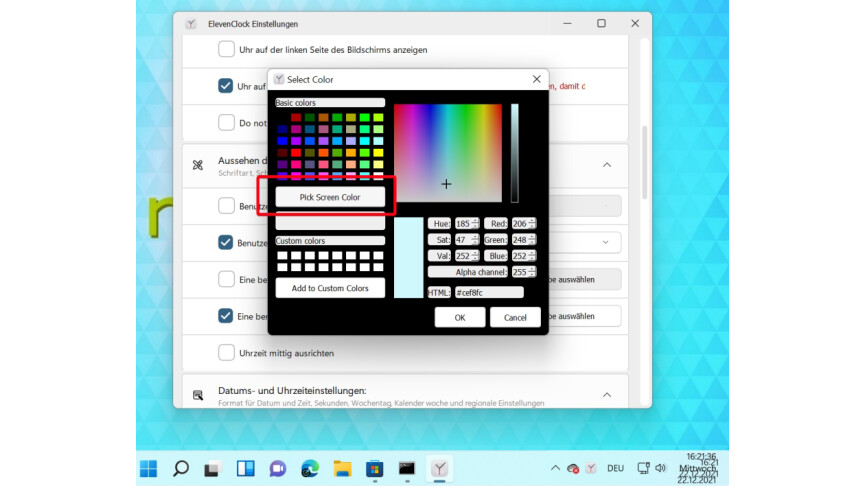
6
Klickt auf "Choice Screen Colour" und anschließend auf einen leeren Bereich der Windows 11-Taskleiste. Damit habt ihr die Taskleisten-Farbe als Hintergrund für ElevenClock ausgewählt.
-
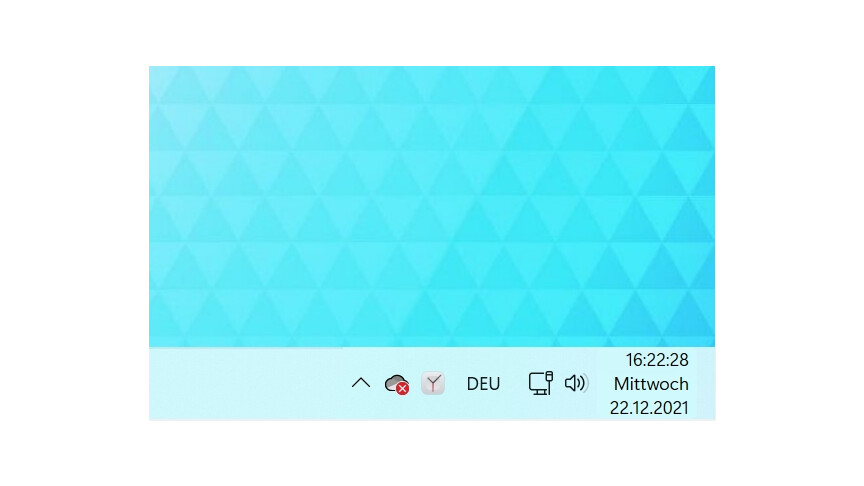
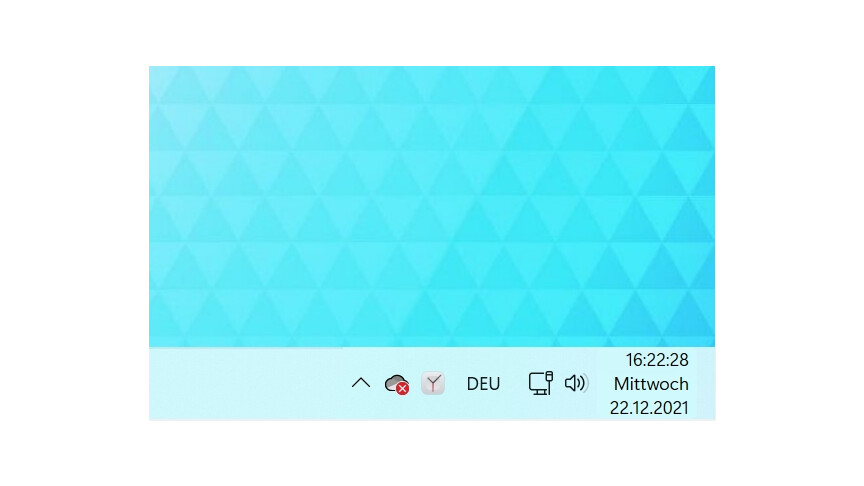
7
Die Original-Taskleistenuhr von Windows 11 wird damit versteckt und nur ElevenClock bleibt mit den gewünschten Details wie der Sekundenanzeige sichtbar.
Falls euch Startmenü Taskleiste von Windows 10 besser gefallen haben, könnt ihr beides mit ein paar Handgriffen in Windows 11 wiederherstellen - inklusive Kacheloptik.
- » Tipp: Die besten VPN-Anbieter für mehr Sicherheit und Datenschutz
- » Insider: PS5 kaufen oder vorbestellen: Hier habt ihr die besten Chancen
Nichts verpassen mit dem NETZWELT-Newsletter
Jeden Freitag: Dice informativste und kurzweiligste Zusammenfassung aus der Welt der Technik!
Source: https://www.netzwelt.de/anleitung/197579-windows-11-wochentag-sekunden-taskleiste-anzeigen-lassenso-gehts.html
Posted by: rivasforengs.blogspot.com

0 Response to "Uhrzeit Und Datum In Taskleiste Anzeigen"
Post a Comment